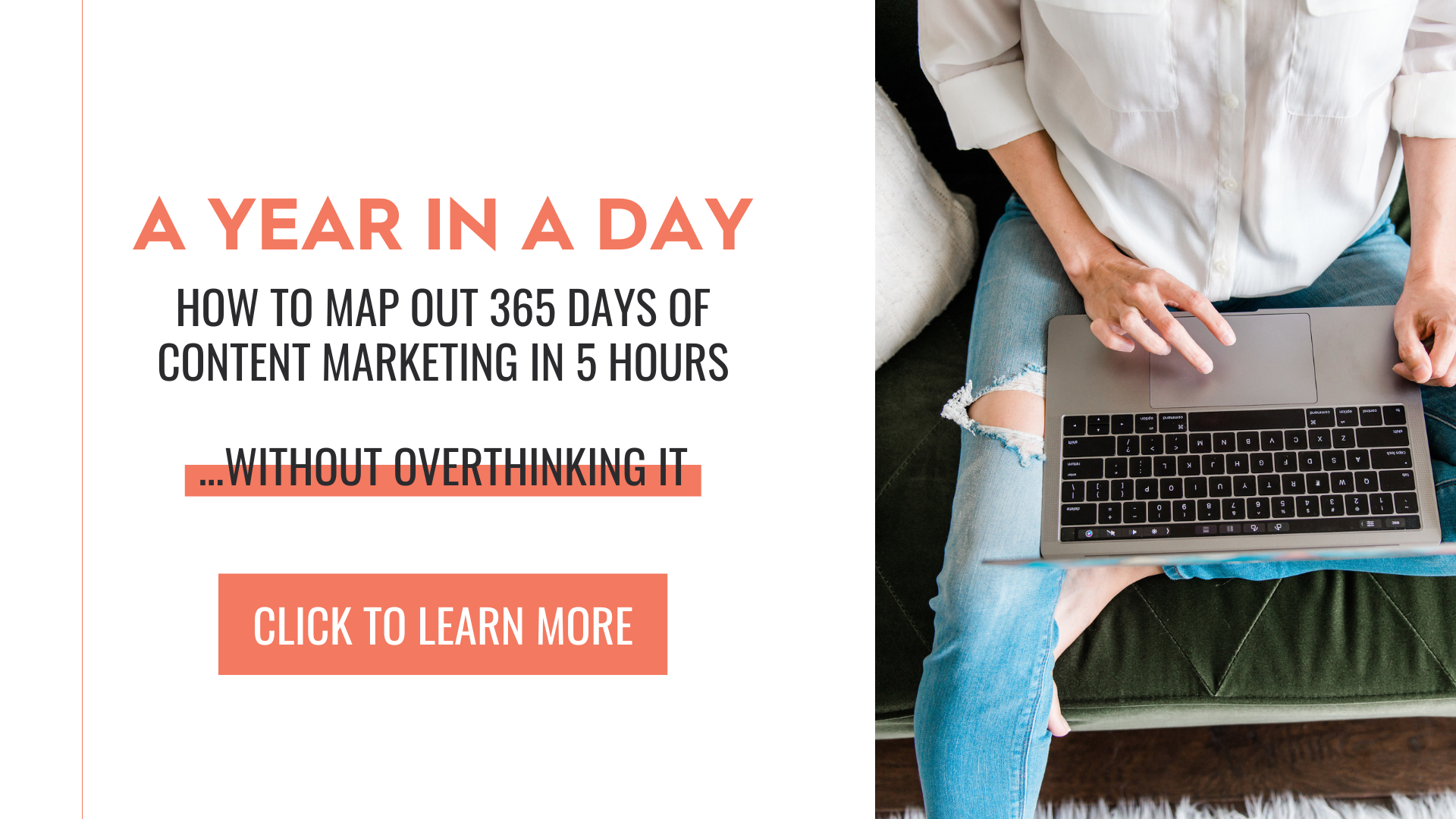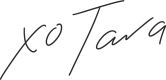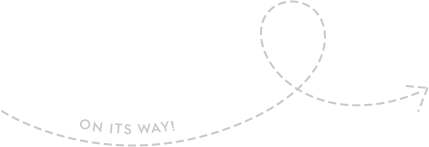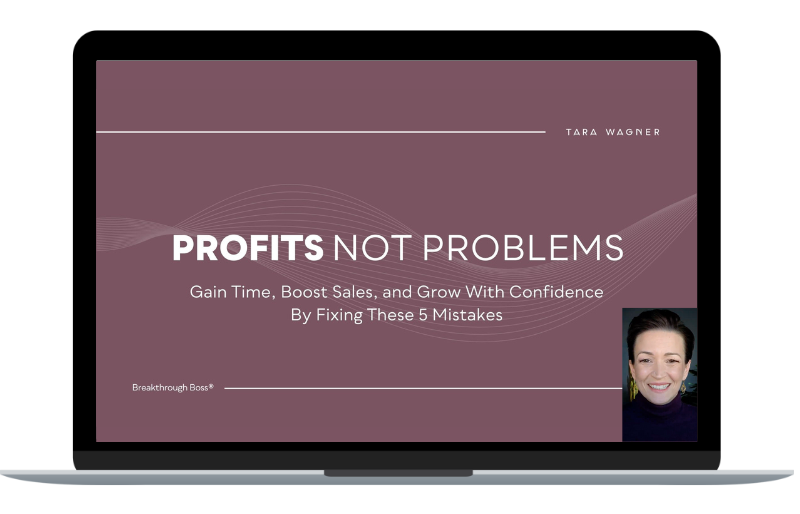Are you thinking about getting started with ClickUp, but you want to understand how to use it? Let me walk you through your first steps in this ClickUp tutorial.
There are five steps that you want to take, (including some things you don’t want to skip) and the most important things to understand as you’re getting acquainted with ClickUp for the first time.
First of all, click here to use my ClickUp affiliate link (wink wink). This supports my blog at NO cost to you.
Watch here or scroll down if you prefer to read.
ClickUp Tutorial: How to Get Set-Up, Get Organized, & What to do FIRST
Tara Wagner Click to Tweet
ClickUp Tutorial, Set-Up, and Organization
In the video above I’ll show you:
- An introduction and tutorial to ClickUp
- Steps for a successful ClickUp Set-up
- How to Memorize the hierarchy of views and tasks
- How to Decide on your ClickUp spaces
- What to do after you have well-versed yourself with ClickUp
- How to use my ClickUp affiliate link to get started with a FREE account
ClickUp Set-up
Pop Into Your Email
That’s all you have to do right now. You don’t even have to pay to get started. Next, go through and fill out the questions that it’s asking, picking what you want to pick. Keep it simple for now because everything can be edited later. As you get the hang of ClickUp you are going to want to go back and edit. Don’t spend a lot of time trying to get things perfect. Use the templates and examples that they give you for now. Later you can go in and make changes to those things. Turn on ClickApps
Now, ClickApps are basically different features that you will use inside of ClickUp. Go ahead and turn all of the ClickApps on since you don’t necessarily know which apps to use yet. They won’t cause any problems if you have them all turned on. You’ll at least know that they’re there and can remember to use them versus having to remember to go back and find them again. So turn everything on to get started. If you’d like to, you can import any tasks that you want, then hit play with ClickUp. It will import everything for you.
Set-Up the Templates
Then set up a template. So, when it comes to templates, I would not recommend spending hours trying to figure out the perfect one. Instead scroll through it, grab any template that seems interesting to you. But set a time limit on this because you could really fall down the rabbit hole when it comes to templates. What I would recommend you do if you’re not sure, is just choose a simple one for now. You can always go back through into your template center and choose another template later down the road, or even move spaces over to a new template if it makes more sense. What I really want you to do here though, is ignore all of this for a second. What I would recommend you do if you’re not sure, is just choose a simple one for now. You can always go back through into your template center and choose another template later down the road, or even move spaces over to a new template if it makes more sense. What I really want you to do here though, is ignore all of this for a second.
Don’t forget to use my ClickUp affiliate link as you get started.
Step #1: Edit Your Notifications
The very first step to take is to actually go into your notifications and edit the crap out of those bad boys. You will have notifications for every little tiny thing inside of ClickUp, which is awesome if you want it, but if you don’t want it, you’re gonna be completely bombarded with it. So what I actually do is turn off all of my email notifications, but that’s because I’m in ClickUp every single day. You may not want to do that to get started.
When you’re building the habit of checking ClickUp, you may want to have some of your email notifications turned on so that it tells you to come in and check it on a regular basis. But if you know, you’re going to be in this every single day, go ahead and uncheck all of those so that you can keep your inbox clutter-free and keep your work focused inside of ClickUp.
I also turn off all my mobile notifications because I do not like any sort of distractions on my phone. I turn off all my browser notifications for the same reason, but you get to decide for yourself what makes the most sense for you. I will have any of my starred ones (these are the ones that you cannot turn off the required in-app) to ensure important activity isn’t lost. I obviously have all of those turned on, but a lot of different ones, I will turn them off because I don’t need a notification for every single tiny thing that my team does. I do keep my reactions on because this allows my team to do a thumbs up on my comments and that lets me know that they got it. This is a quick and efficient way for us to communicate without them having to type everything out each time, while still getting the updates that I need.
I’ve taken off almost all my notifications other than the ones that are required. I keep the due date changes on there because I have found for myself, that makes the most sense, but that’s on my tasks. You can decide if this is on all tasks that you’re following or just your own assigned tasks.
Step #2: Set-Up ClickBots
Now, ClickBot notifications. We have some ClickBots set up (these are basically automations). I have some automations set up and I also want to be notified when those things happen. So, I have those notifications on, like:
· Comments I’m mentioned in (obviously we want those notifications on)
· New comments
· Reactions
· Lists assigned to me
· Tasks shared
· Lists shared
· Folders shared
Any of those things that are shared with me I want to make sure that I get those notifications, but everything else I turn off so that it is super, super streamlined, and I’m not distracted by things that I don’t need notifications for.
I don’t need a notification to let me know that I have a task coming up or overdue. So really go through this with a fine-tooth comb and decide for yourself what makes the most sense. Also be sure to set up the smart notifications, if that makes sense for you. So when you’re active on the web, if you don’t want to see notifications right away (maybe you’re busy, you’re working on something) or coming in constantly. You can change this to be whatever you want it to be.
I would also recommend considering whether you want to be a watcher of new subtasks. So if you’ve created a task and then you have subtasks, you can be a watcher on anything (the task or subtask). And when you’re a watcher, you’re going to get notifications for it. So I have this turned off because again, I’m very judicious or very careful about what I’m actually a watcher on and which notifications I’m getting so that I’m not inundated with distractions and I’m able to work on my Big Rocks throughout the day.
This step is the most important thing to get started with ClickUp. Your first step, go through, be really picky and just know you can always go back in and change and update anything that you want to based on what is becoming a distraction or a nuisance. Find out what’s helpful, or what you might be missing.
Step #3: Memorize the Hierarchy
Step number three, you need to memorize the hierarchy before you start playing in it.
So, I’m going to explain the hierarchy, and break it down for you a little bit. Then I want you to play with it a little bit so that you can really start to understand what it looks like, how it works before you start implementing and putting things into it.
So, here’s the overall hierarchy:
- Workspace/account – everything on the screen
- Spaces/departments
- Folders
- Lists
- Tasks (organized by statuses)
- Subtasks
- List
- Statuses
- Status
- Tasks
Number one, you have your workspace.
You can have multiple workspaces within one account or within one email. This means, let’s say you’re a freelancer and you work with a couple of different people. They may all have different workspaces that you can be within or for yourself. Maybe you have a business and a personal workspace. These allow you to separate things out so that you can keep things really organized and not overlapping or distracting you when you don’t want them to. It can be tricky though because you will only get notifications for the workspace that you’re currently in. So you can miss other things. So keep that in mind when you’re setting or playing with those notifications as well.
Most of us are only going to have one workspace.
The thing we need to be focusing on is the hierarchy of the spaces. Now I want you to think of spaces, kind of like departments inside of your business. How would you break down your business into different departments, categories, and ways that you want to organize things, right? You’re just chunking things down.
So you may have a marketing department. You may have a sales department, may have a customer success department. You may have an admin department, a tech department, a finance department. All of these can be different spaces.
As you can see, I have different spaces. I have one for our SOPs, one for our general team chat, we have our command central station, which is just where a lot of general stuff goes as well as our company manual, then I have our Breakthrough Boss Inner Circle. This is everything related to our program in one place. All of our YouTube stuff is in one place. All of our doTERRA stuff is in one place. All of our courses are all in one place. Our team folder is all in one place. So, we really break everything down according to what makes sense to us.
Now, each space or department can then be broken down in two different ways. You can either have a folder system or you can go directly into lists. Folders are just going to be a way to put similar things in a space altogether to keep them chunked together. Lists are going to be just listed out individually. So you can the folder system and go directly to your lists. Or you can put everything inside of a folder. Okay. Hopefully that is making sense for you so far.
So, you have your spaces, potentially folders, and then you have lists either inside of a folder or outside of a folder. Inside those lists, you then have your tasks, and your tasks can then have subtasks. Your tasks can also be separated out inside of a list by status. You can have multiple folders, multiple lists, multiple statuses. Your tasks can have as many subtasks as you need. You can really organize this and break it down really, really well.
Step #4: Set-Up Your Spaces
Once you have the hierarchy memorized, and you’re starting to understand it, I want you to set up your first space, choose a simple department inside of your business. Something really easy to organize to set it up for the first time. Don’t try to import everything all at once, or you’re going to get really overwhelmed. You can always go in later and import everything, but I just want you to do an initial setup of one space to get you started.
If you’re wanting to break down something like a project, that’s generally not going to be its own space. That’s going to go within a space. So, ask yourself if you have a project, which department of your business does that belong in? This is also where you might want to spend a little bit more time with the templates and really choosing a template that you’re going to want to play around with or practice with. You can always change the template later. You can always move things out of a space that you’re not liking and into a new space that you’ve created. You’re not locked into anything with ClickUp. So again, just play with it.
Inside the Breakthrough Boss Inner Circle, we teach people how to set this up, to create their second brain. And one of the things that I teach is to think about the departments in your business like different hats that you wear. So, then break down the actual lists by the hats in your departments.
Step #5: What to Do Next
And then we come to step five. What do you do next to set up your ClickUp? You dive into the deep end. I would recommend you check out these videos. You’re going to learn tons of little tips and tricks, layouts, automations, little things that you can do to start organizing your business. What I recommend that you do is schedule a chunk of time for yourself to get you started. And then a chunk of time every week to learn something new.
The learning curve of ClickUp is probably the only bad thing about ClickUp. There’s so much that it can do, there’s so much potential. So, schedule a block of time, one to three hours a week where you dive into one new feature and learn one new thing at a time. Be sure to use my ClickUp affiliate link as you get started with your tasks.
what if streamlining your biz and creating effective content marketing felt easy?
Content marketing can be great for business….and it can be a beast. Learn how to streamline and organize the entire messy process with “A Year In a Day”, the content map and toolbox to help you map out 365 days of content in 5 hours or less. You’ll also learn how to:
- Create content that attracts your DREAM audience (while repelling the “nightmares”!)
- Organize it all with my spreadsheets, templates, and SOPs, so the chaos no longer overwhelms or distracts you
- Come up with 100s of ideas on autopilot, without burning a single brain cell of your own
Click here to learn more how to save yourself time and energy with A Year In A Day.
WHAT ABOUT YOU, BOSS?
What was your biggest takeaway from this tutorial?
Let me know in the comments below.